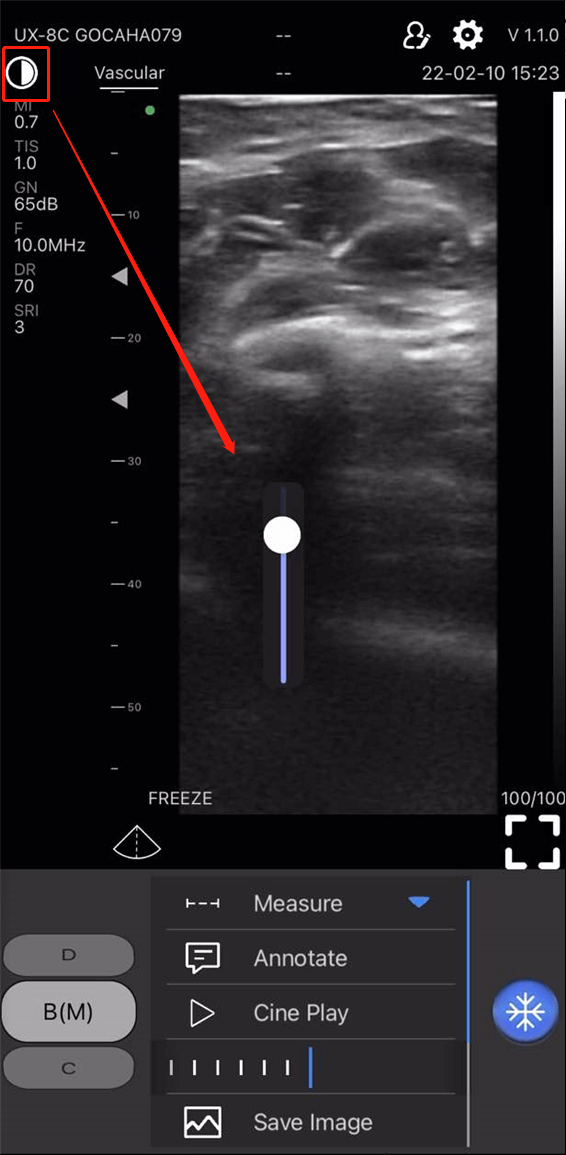Support Center
Frequently asked questions
Yes, EagleView ultrasounds have a cine loop function, which can record video clips for up to 100 seconds. You can also set up the cine length from 10s to 100s in the app settings.
Yes. It has a built-in WiFi hot spot to connect with the phone. No reliance on the hospital or clinic network.
No membership or extra fees, one-time purchase for all your need.
1. Checkout by PayPal, please click the PayPal button.
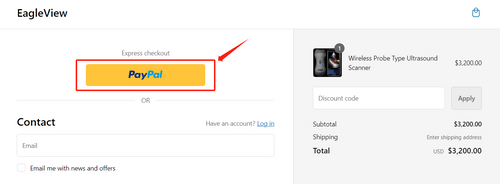
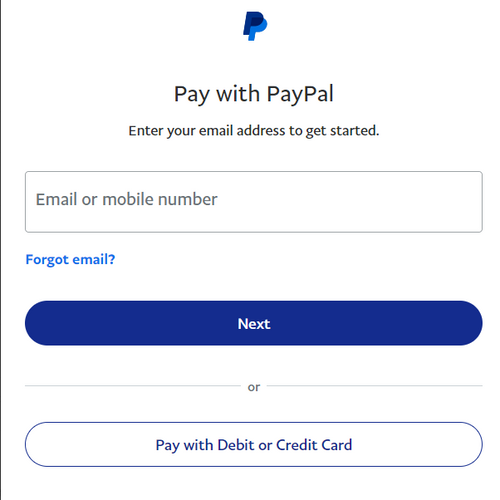
2. If you need to choose other payment methods (credit card, etc.), please contact eagleviewultrasound@gmail.com for payment assistance.
2. For credit or debit card user, select the corresponding payment method and fill in the card information.

Imaging on the app, saved on the tablets or phones.
It depends on the signal environment. generally, all images are delivered in real time.
Steps:
1. After each use of the probe, use a soft cloth dampened with isopropyl alcohol (or an appropriate hospital cleaning agent) to clean the probe.
2. Disconnect the probe from the mobile device.
3. Wipe the probe for one minute until it is visibly clean.
4. Change wipes when necessary and repeat step 3 until the probe is visibly clean.
5. Visually inspect the probe in a well-lit area to ensure all surfaces are clean. if the probe is not clean, repeat the steps above.
Cautions:
1. The probe cannot be immersed in any conductive liquid, so as not to corrode the probe and sheath.
2. The depth of the probe immersed in water shall not exceed the mark of the probe immersion line, and check the probe shell for cracks to avoid damage to internal components by liquid immersion.
3. Before cleaning the probe, make sure that the probe is powered off.
Clinical Evidence

Ultrasound-guided central venous catheter placement: a structured review and recommendations for clinical practice
Although placement of a central venous catheter (CVC) is a routine procedure in intensive care medicine and anesthesiology, acute severe complications (such as arterial puncture or cannulation, hematoma, hemothorax, or pneumothorax) occur in a relevant proportion of patients. The use of ultrasound (US) has been proposed to reduce the number of CVC complications and to increase the safety and quality of CVC placement.
Read More
Ultrasound for procedure guidance
POCUS is used to guide various ED procedures such as central venous catheter insertion , difficult peripheral arterial and venous catheter insertion , arthrocentesis , airway management , thoracentesis, paracentesis, lumbar puncture, and regional nerve blocks . Using POCUS for procedure guidance helps improve the success rate and decrease the complication rate and is considered the standard of care for central venous catheter insertion.
Read More
Ultrasound guidance for upper and lower limb blocks
There is evidence that peripheral nerve blocks performed by ultrasound guidance alone, or in combination with PNS, are superior in terms of improved sensory and motor block, reduced need for supplementation and fewer minor complications reported. Using ultrasound alone shortens performance time when compared with nerve stimulation, but when used in combination with PNS it increases performance time.
Read More
Lung ultrasound: a new tool for the cardiologist
For many years the lung has been considered off-limits for ultrasound. However, it has been recently shown that lung ultrasound (LUS) may represent a useful tool for the evaluation of many pulmonary conditions in cardiovascular disease. The main application of LUS for the cardiologist is the assessment of B-lines. B-lines are reverberation artifacts, originating from water-thickened pulmonary interlobular septa. Multiple B-lines are present in pulmonary congestion, and may help in the detection, semiquantification and monitoring of extravascular lung water, in the differential diagnosis of dyspnea, and in the prognostic stratification of chronic heart failure and acute coronary syndromes.
Read More
Point-of-Care Ultrasound in the Emergency Department
Point-of-care ultrasound (POCUS) is a useful diagnostic tool and has become an integral part of the care provided in the Emergency Department. It has evolved over the past two decades to include diagnostic and therapeutic skills. POCUS helps emergency physicians improve their diagnostic accuracy and provide better overall patient care. This chapter will summarize 13 core POCUS applications that are considered within the diagnostic armamentarium of all emergency physicians.
Read More
Point-of-care ultrasound: Coming soon to primary care?
For all of these applications, POCUS is safe, accurate, and beneficial and can be performed with a relatively small amount of training by non-radiology specialists, including family physicians.
Read MoreFor dual-head ultrasound(CProbe-CL) & linear-head ultrasound (UProbe-L).
Quick Start Guide
1. Charge the scanner to ensure battery is full.
2. Press the center button to power on your probe, a blue light will appear on the button and the battery indicator will light up in blue.
3. Enable your phone's (or tablet's) WiFi.
4. Among your WLAN list, select the Wifi ID with the same last several characters/numbers as the SN on the back of the probe.
5. Input the connection password (on the back of the probe, the SN with the lower case is the password, for example, if the SN is WXPCAKK020, the password is wxpcakk020).
6. Once you successfully connect the probe's wifi to your device, you can launch and open the App.

Download & install the App
For iOS devices, go to the Apple App Store . For Android devices, go to the Google Play Store. Search for the WirelessUSG App, and tap the install button. The app will begin installing on to your smart device. Tap to open and start scanning.
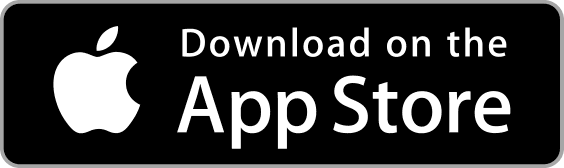
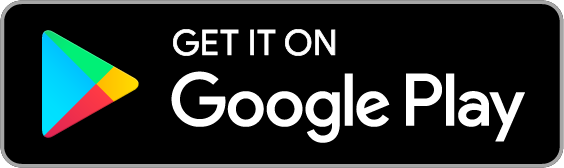

App Settings (Adjustments)
For tablets, parameter adjustment is available on the left side of the App interface. For smartphones, parameter adjustment is available at the bottom of the App interface.
1. Depth (D): Scan depth control appears as 'Depth' in the parameters. Tap to increase or decrease.
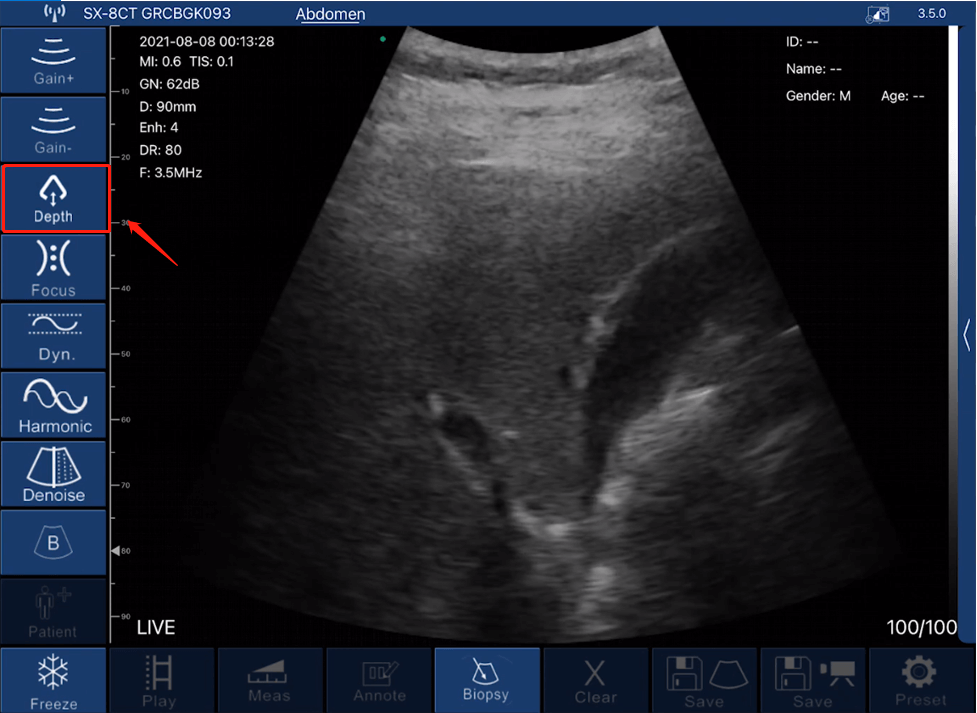
2. Gain (GN): Gain control appears as 'Gain+' icon and 'Gain-' icon in the parameters. Tap the 'Gain+' icon to increase or tap 'Gain-' icon to decrease the gain, from 30dB-105dB.
*Note: By increasing the gain, the view will become brighter, and more echo signals will be observed, while more imaging noise will appear.
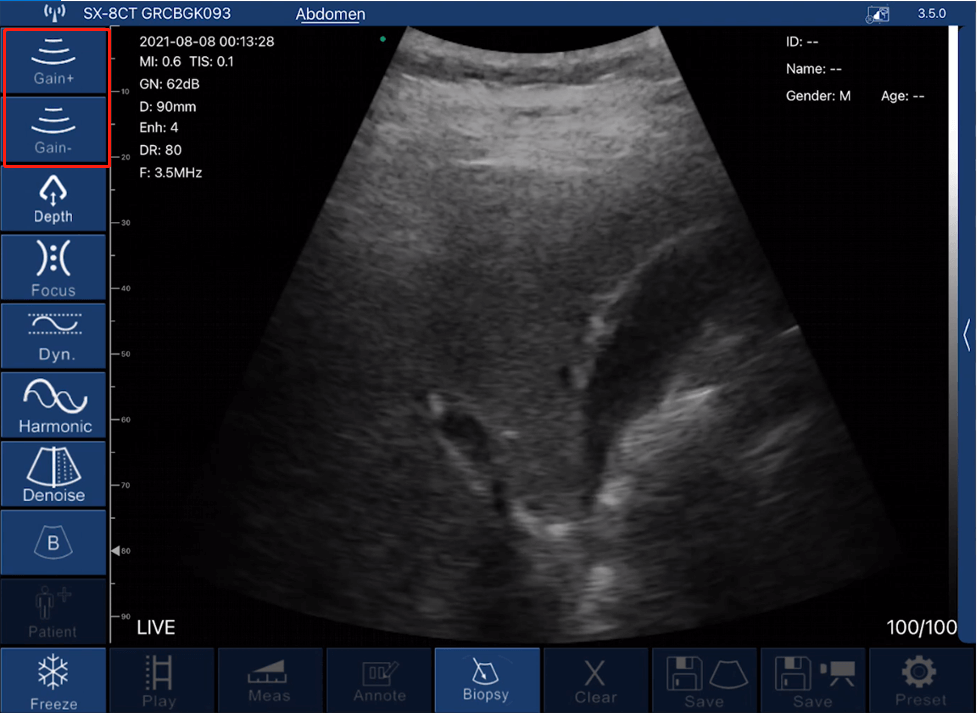
3. Dynamic Range (DR): DR control appears as 'Dyn' icon in the parameters. Tap to increase from 40-110.
*Note: Due to the increase of dynamic range, the image will show more layers and information, while bringing more noise.

4. Harmonic (Frequency): Frequency control appears as 'Harmonic' icon in the parameters. Tap to choose different frequencies.
*Note: Normally, frequency is automatically chosen according to specific presets.
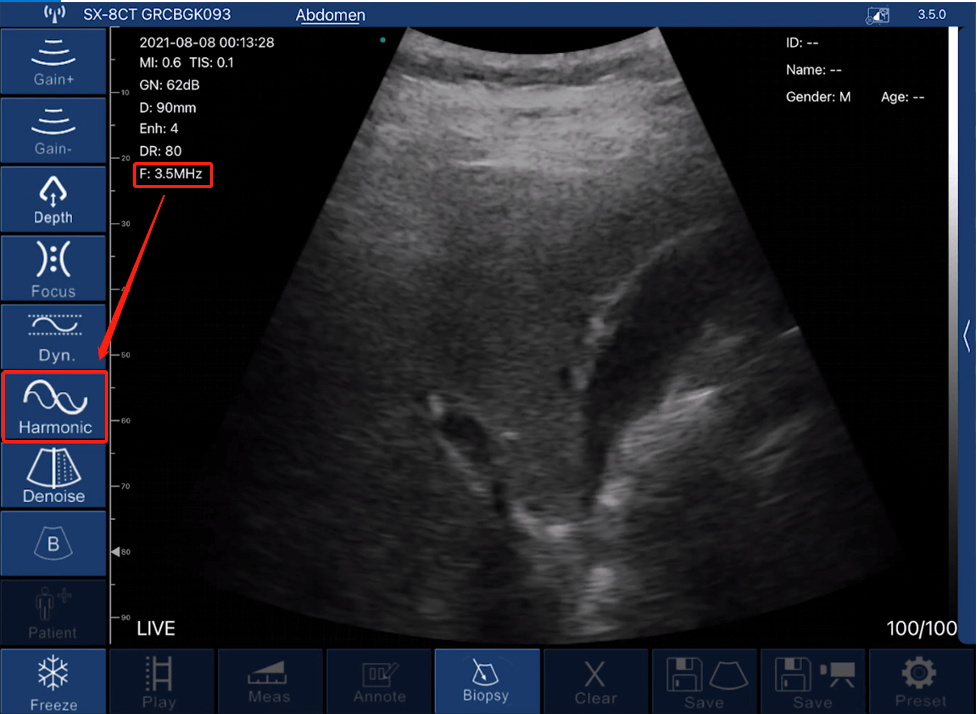
5. Denoise (Enhance): Denoise control appears as 'Denoise' icon in the parameters. Tap to choose from 0-4. 0 stands for no noise reduction. Normally, we recommend set up to 2 or 3.
*Note: Denoise means to decrease imaging noises. It will improve clarity, while the frame rate will be reduced.
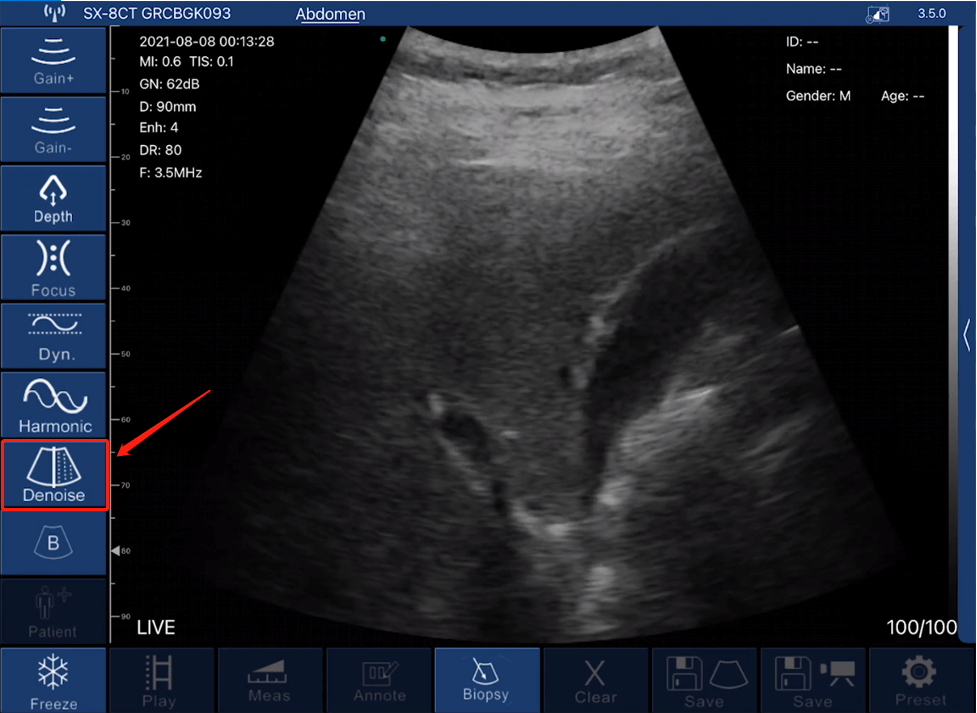
6. Focus: The focus control appears as 'Focus' icon in the parameters. Tap to choose from 0-3. The contrast and resolution of the image at the focus point will increase, thus obtaining a clearer view.
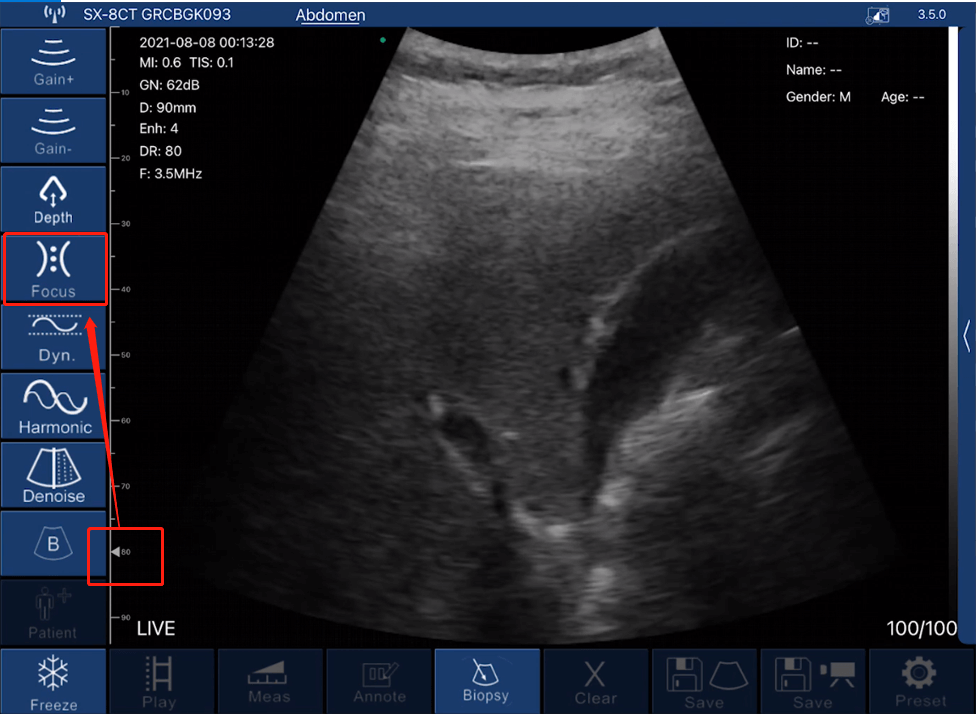
7. Time Gain Compensation (TGC): TGC control is available on the right side of the interface (tablet), if you are using a phone, the icon is on the top right. Tap the arrow icon to expand bars and slide to change.
*Note: TGC is to normalize the signal amplitude with time; compensating for depth.
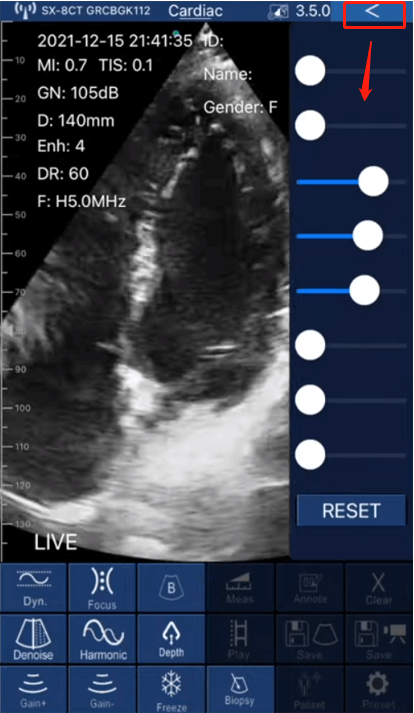
8. Modes: Modes control appears as 'B' icon in the parameters. Tap the 'B' icon to expand for different doppler options, including B, B/M, Color Doppler, Pulsed Wave Doppler and Power Doppler. Tap to choose the mode you want.
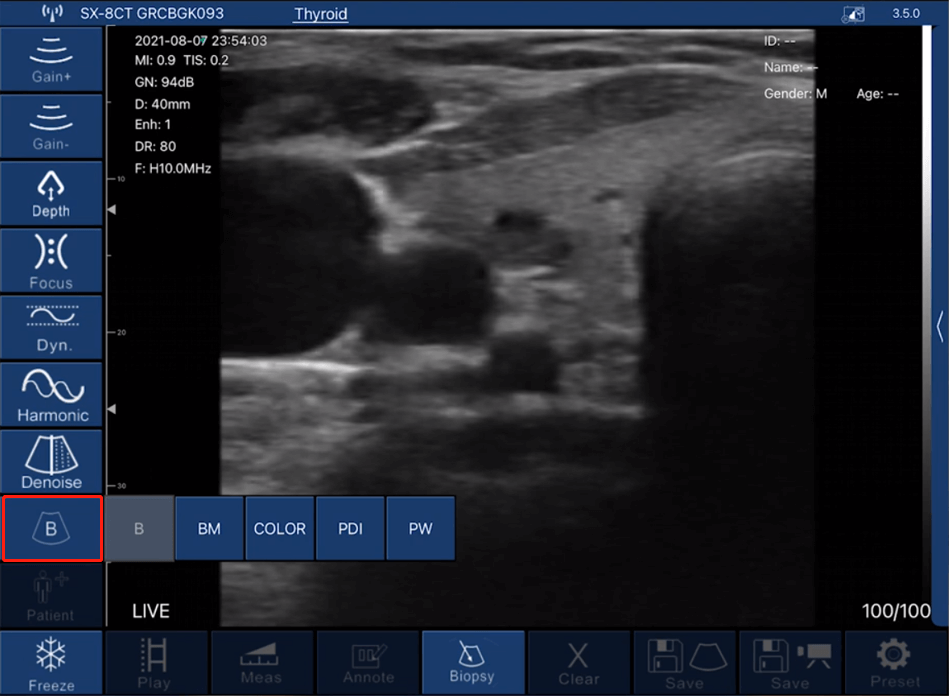
9. Biopsy (needle guidance): Biopsy function means to draw the puncture line for needle guidance. Tap 'Biopsy' icon to expand options such as in-plane and out-of-plane injections.

For dual-head ultrasound(CProbe-CL) & linear-head ultrasound (UProbe-L).
Quick Start Guide
1. Charge the scanner to ensure battery is full.
2. Press the center button to power on your probe, a blue light will appear on the button and the battery indicator will light up in blue.
3. Enable your phone's (or tablet's) WiFi.
4. Among your WLAN list, select the Wifi ID with the same last several characters/numbers as the SN on the back of the probe.
5. Input the connection password (on the back of the probe, the SN with the lower case is the password, for example, if the SN is WXPCAKK020, the password is wxpcakk020).
6. Once you successfully connect the probe's wifi to your device, you can launch and open the App.

Download & install the App
For iOS devices, go to the Apple App Store . For Android devices, go to the Google Play Store. Search for the WirelessUSG App, and tap the install button. The app will begin installing on to your smart device. Tap to open and start scanning.
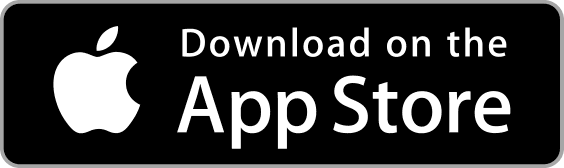
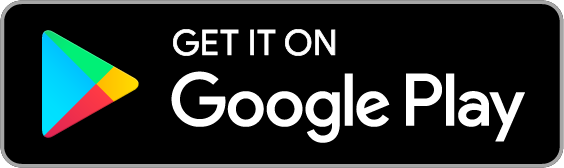

App Settings (Adjustments)
For tablets, parameter adjustment is available on the left side of the App interface. For smartphones, parameter adjustment is available at the bottom of the App interface.
1. Depth (D): Scan depth control appears as 'Depth' in the parameters. Tap to increase or decrease.
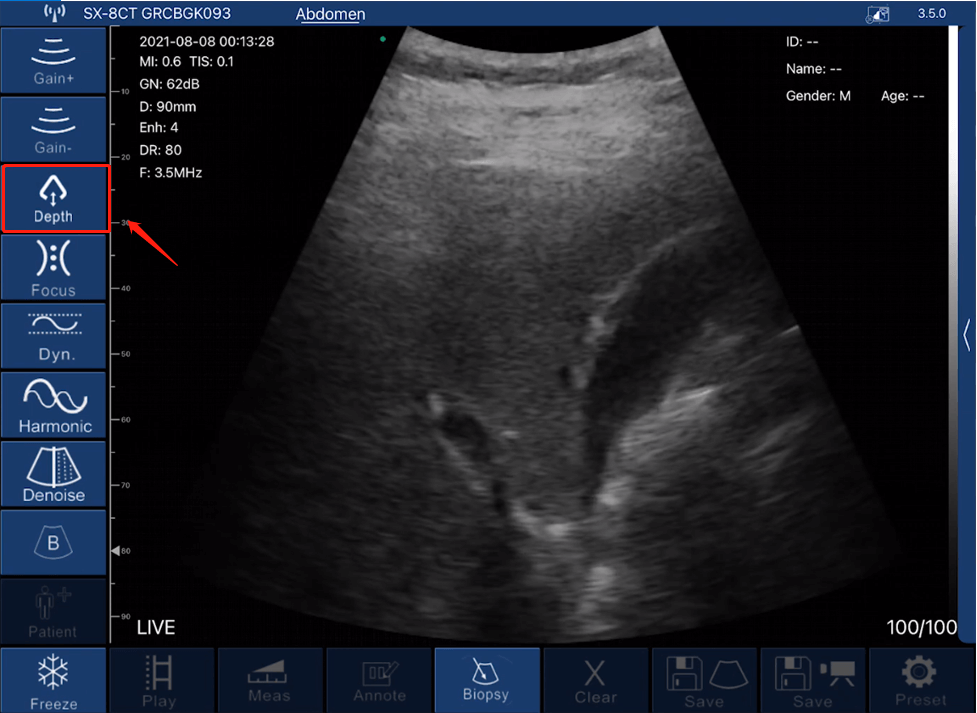
2. Gain (GN): Gain control appears as 'Gain+' icon and 'Gain-' icon in the parameters. Tap the 'Gain+' icon to increase or tap 'Gain-' icon to decrease the gain, from 30dB-105dB.
*Note: By increasing the gain, the view will become brighter, and more echo signals will be observed, while more imaging noise will appear.
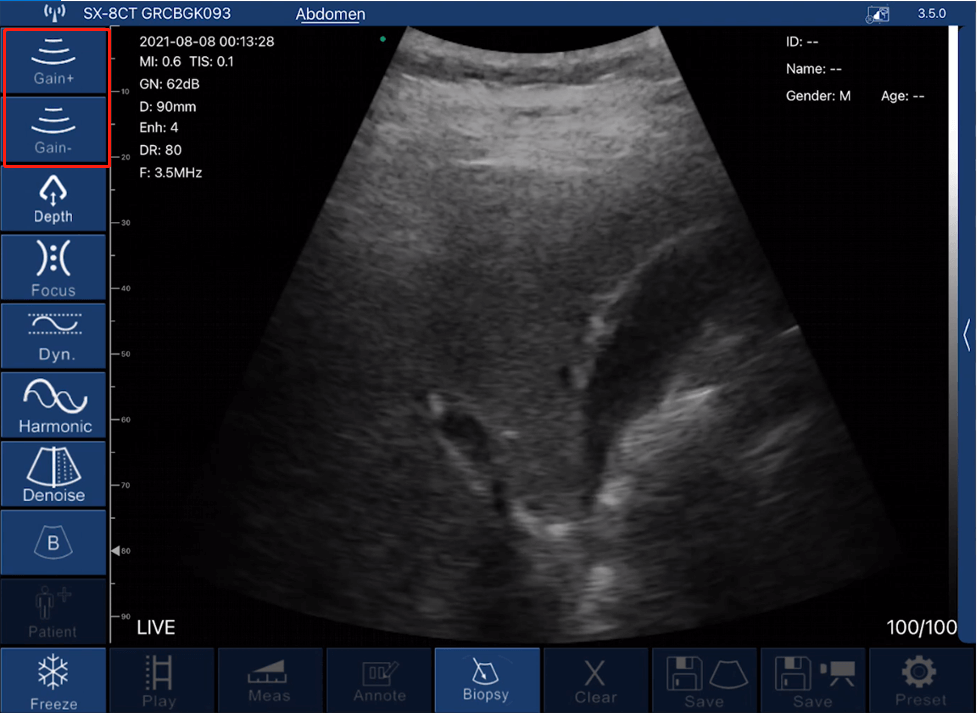
3. Dynamic Range (DR): DR control appears as 'Dyn' icon in the parameters. Tap to increase from 40-110.
*Note: Due to the increase of dynamic range, the image will show more layers and information, while bringing more noise.

4. Harmonic (Frequency): Frequency control appears as 'Harmonic' icon in the parameters. Tap to choose different frequencies.
*Note: Normally, frequency is automatically chosen according to specific presets.
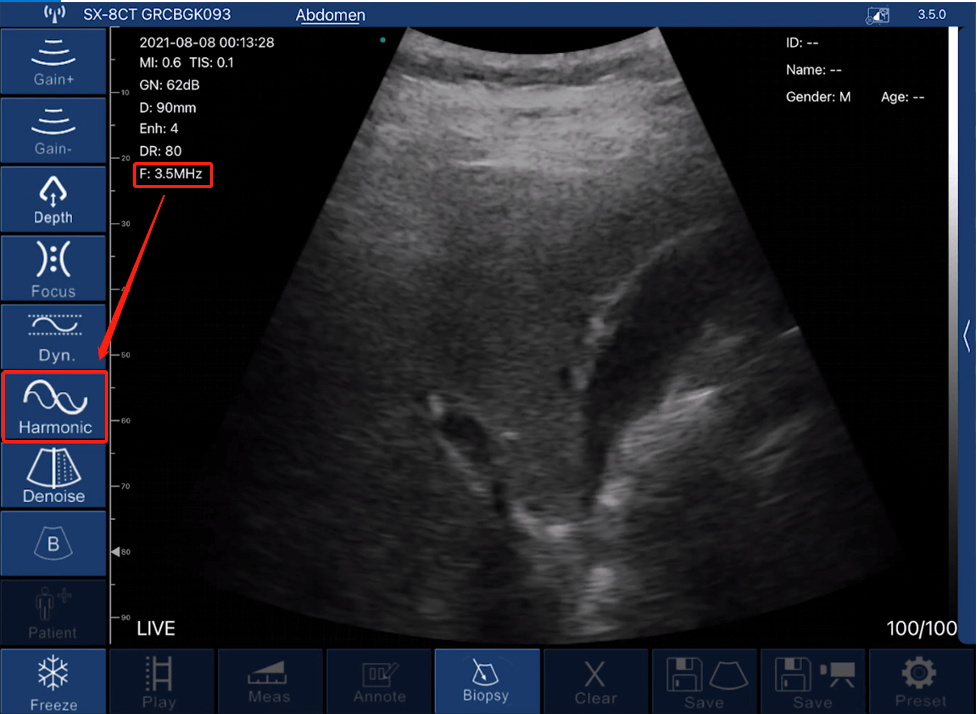
5. Denoise (Enhance): Denoise control appears as 'Denoise' icon in the parameters. Tap to choose from 0-4. 0 stands for no noise reduction. Normally, we recommend set up to 2 or 3.
*Note: Denoise means to decrease imaging noises. It will improve clarity, while the frame rate will be reduced.
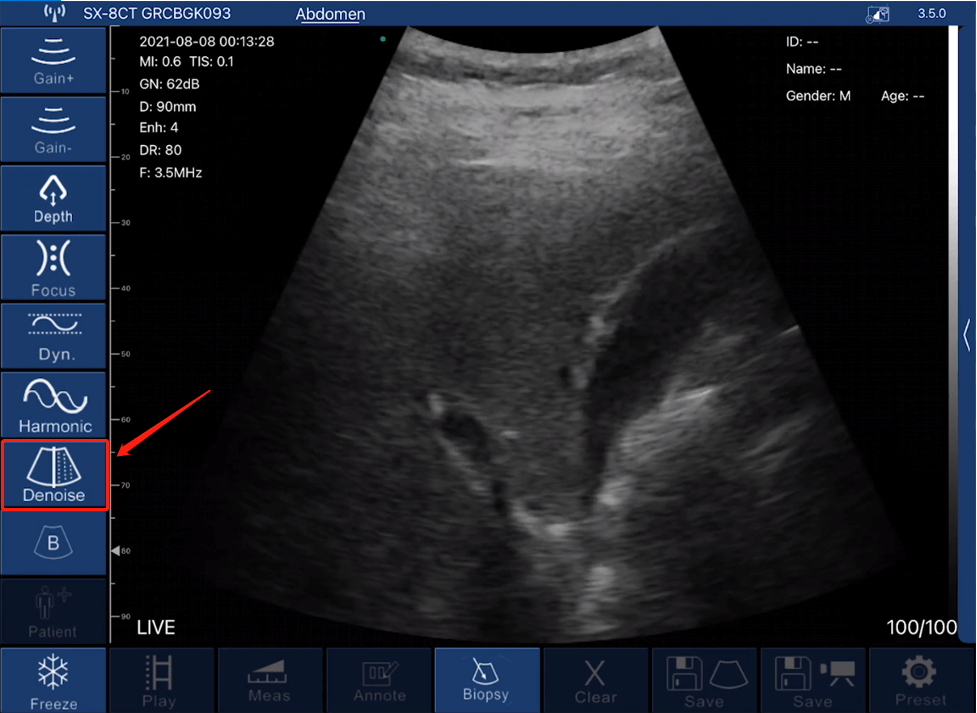
6. Focus: The focus control appears as 'Focus' icon in the parameters. Tap to choose from 0-3. The contrast and resolution of the image at the focus point will increase, thus obtaining a clearer view.
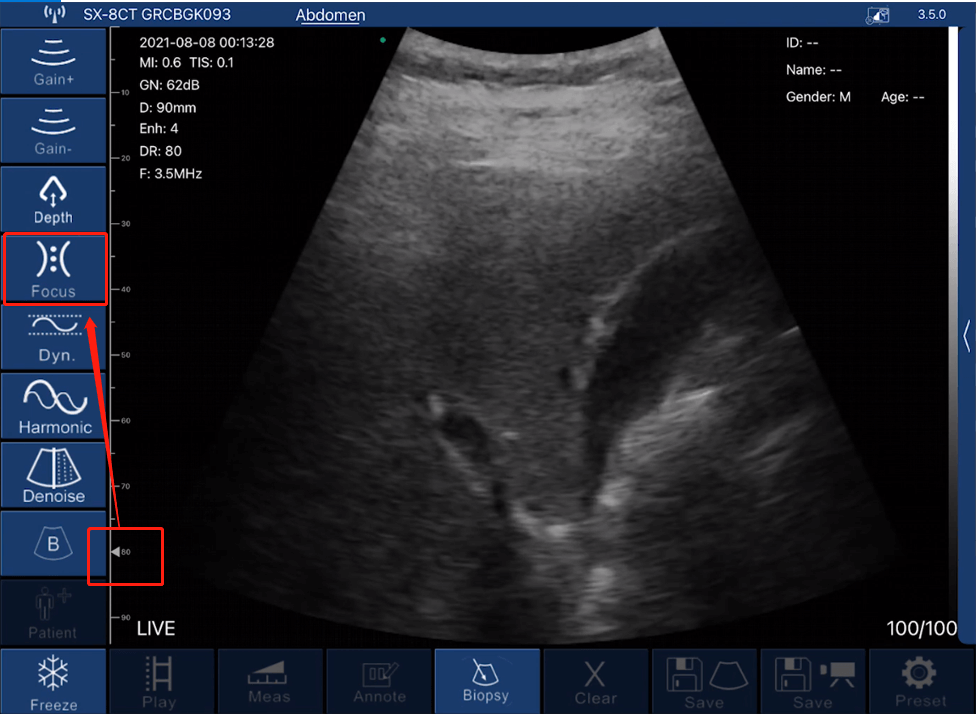
7. Time Gain Compensation (TGC): TGC control is available on the right side of the interface (tablet), if you are using a phone, the icon is on the top right. Tap the arrow icon to expand bars and slide to change.
*Note: TGC is to normalize the signal amplitude with time; compensating for depth.
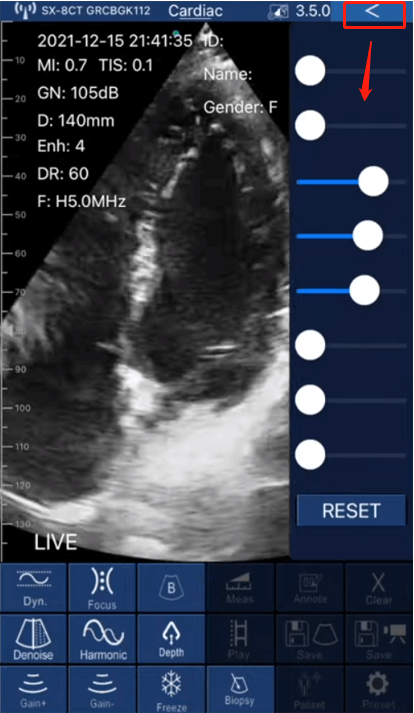
8. Modes: Modes control appears as 'B' icon in the parameters. Tap the 'B' icon to expand for different doppler options, including B, B/M, Color Doppler, Pulsed Wave Doppler and Power Doppler. Tap to choose the mode you want.
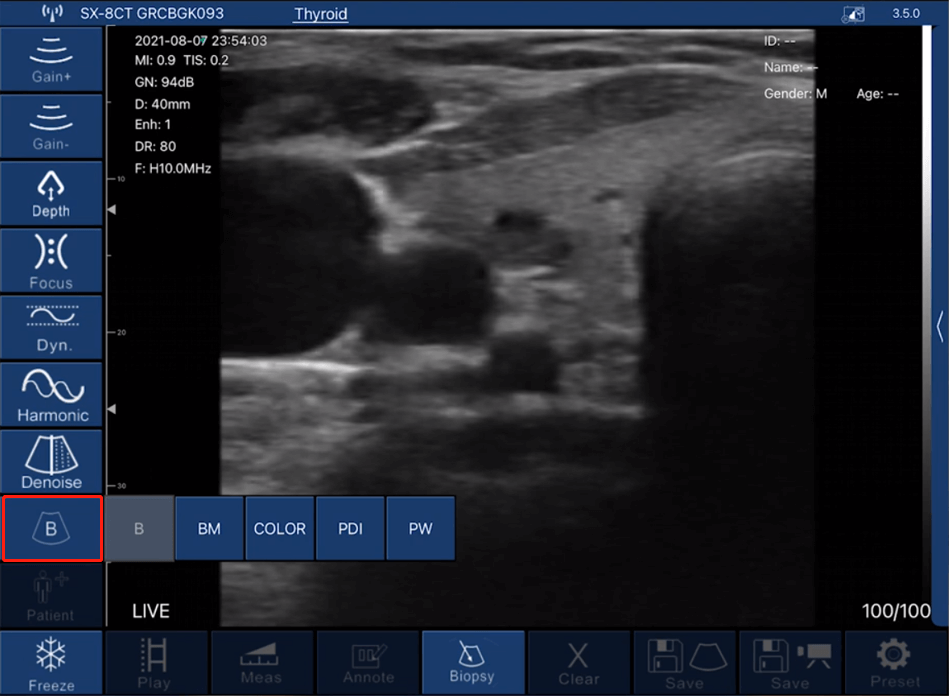
9. Biopsy (needle guidance): Biopsy function means to draw the puncture line for needle guidance. Tap 'Biopsy' icon to expand options such as in-plane and out-of-plane injections.

For pocket size ultrasound (D2CL).
Quick Start Guide
Wireless mode
1. Charge the scanner to ensure battery is full.
2. Press the center button to power on your probe, a green light will appear on the button and the battery indicator will light up in blue.
3. On your smart device, ensure you are connected to your secured Wi-Fi network and download the ultrasound App from the App Store (iOS) or Google Play (Android).
4. Enable your phone's WiFi. Among your WLAN list, find the probe’s wifi name starting with “UX-8C”. Click connect.
5. Input your password. Looking for a serial number on the back of the unit, a string of 10-digit letters and digits starting with “uxc”. Then enter them in the lowercase form. (For example, if the SN is UXCCAHA079, the password is uxccaha079).
6. Once you successfully connect the probe to your device, you can launch and open the App.
Wire mode (only available on Android device)
1. Charge the scanner to ensure battery is full.
2. Press the center button to power on your probe, a green light will appear on the button and the battery indicator will light up in blue.
3. On your smart device, ensure you are connected to your secured Wi-Fi network and download the ultrasound App from the App Store (iOS) or Google Play (Android).
4. Plug one side of the Type-C USB cable into the probe. Then, plug the other side of the cable into your Android device.
5. Once you successfully connect the probe to your device, you can launch and open the App.
Download & install the App
For iOS devices, go to the Apple App Store . For Android devices, go to the Google Play Store. Search for the microVue App, and tap the install button. The app will begin installing on to your smart device. Tap to open and start scanning.
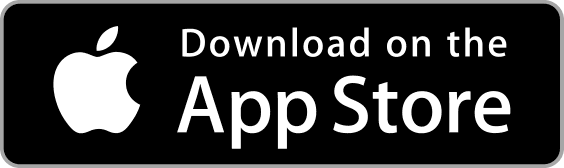
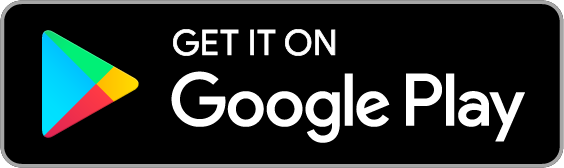

App Settings (Adjustments)
For tablets, parameter adjustment is available on the right side of the App interface. For smartphones, parameter adjustment is available at the bottom of the App interface.
1. Depth (D): Scan depth can be adjusted by scroll up and down on the left side of the screen.
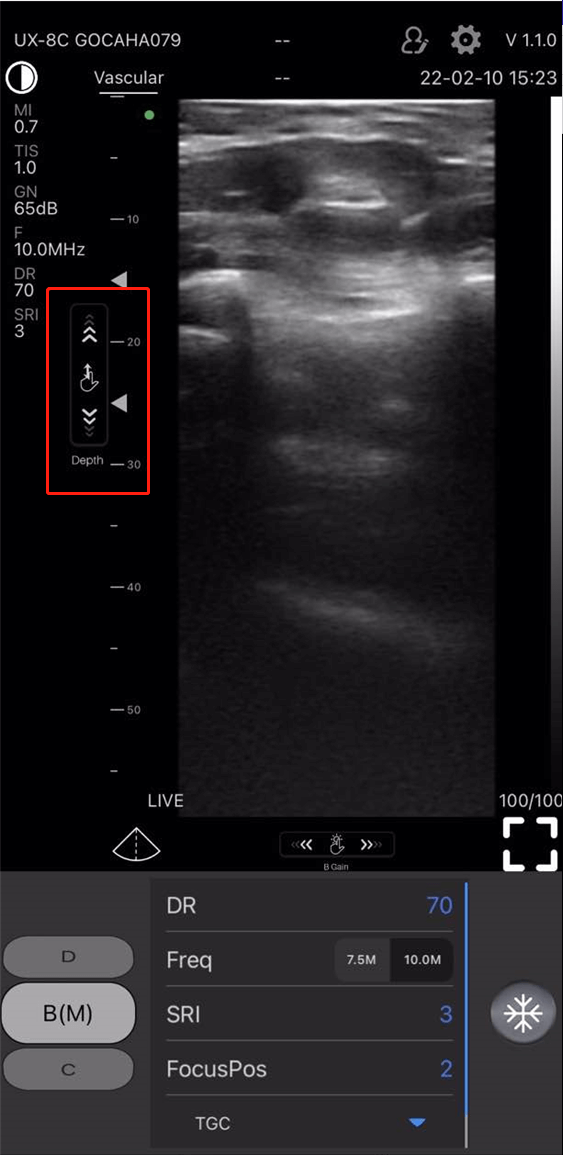
2. Gain (GN): Gain control is available at the bottom of the screen, slide your finger right or left to increase or decrease the gain.
*Note: By increasing the gain, the brightness of the image will increase, and more echo signals can be observed, while more noise will take place.
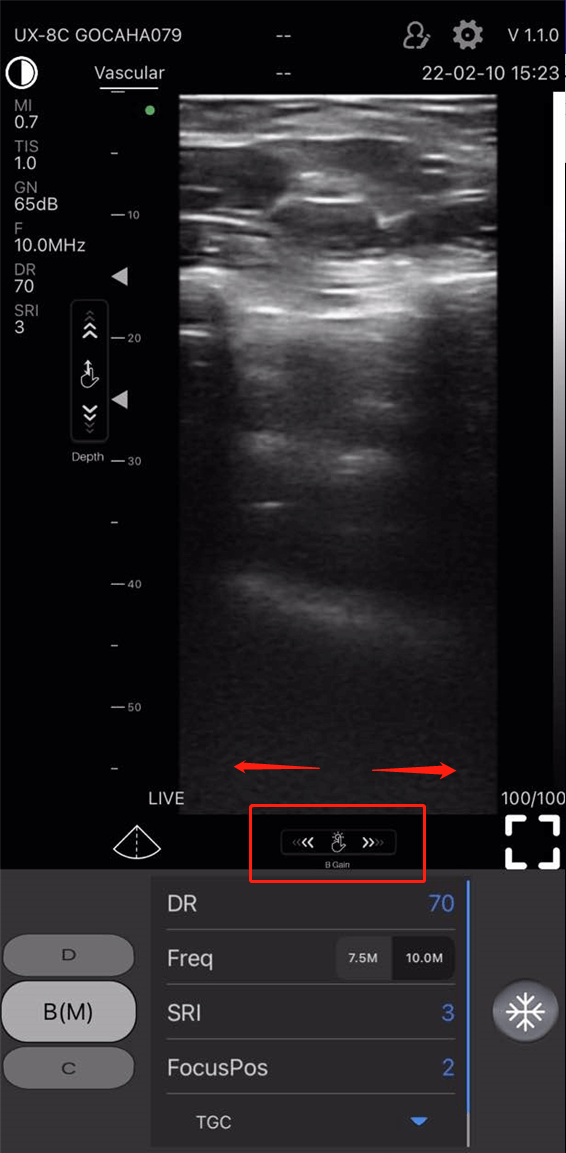
3. Dynamic Range (DR): Under B(M) mode, DR control appears as 'DR' in the parameters. Tap to increase from 40-110.
*Note: Due to the increase of dynamic range, the image will show more layers and information, while bringing more noise.
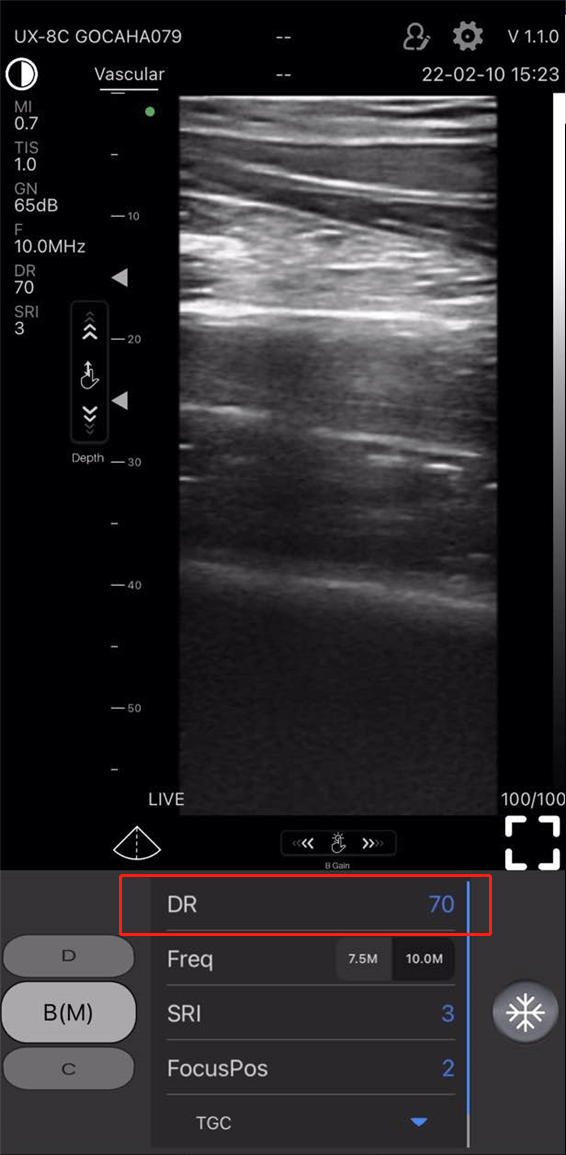
4. Frequency (Freq): Frequency control appears as 'Freq' in the parameters. Tap to choose different frequencies.
Note: Normally, frequency is chosen automatically according to a specific preset.
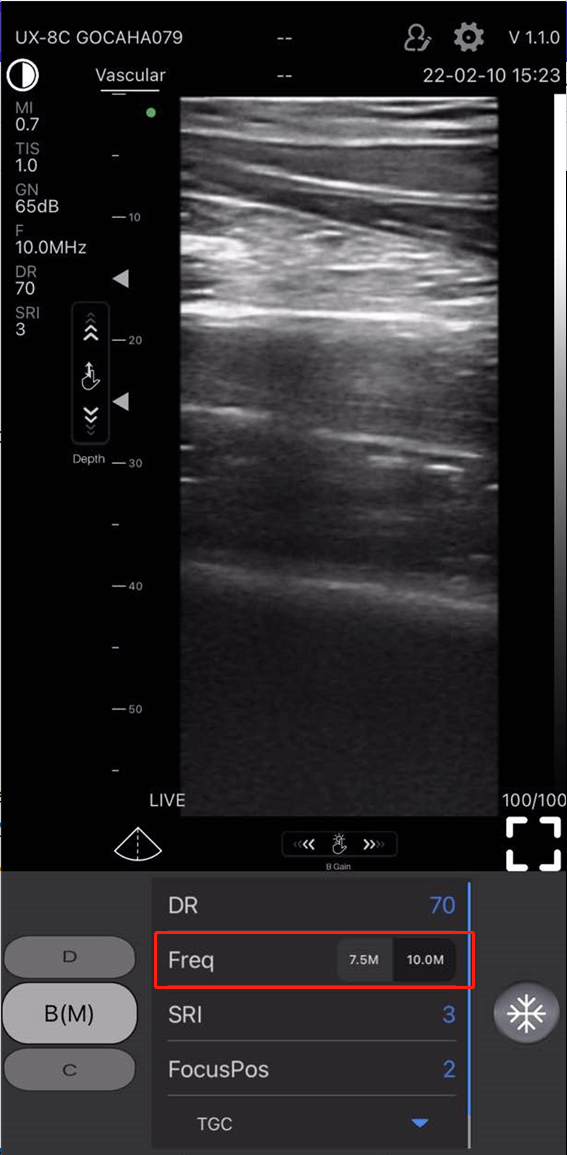
5. Speckle Reduction Imaging (SRI): SRI control appears as 'SRI' in the parameters. Tap to choose from 0-4. 0 stands for no noise reduction. Normally, we recommend set up to 2 or 3.
*Note: SRI means to decrease imaging noises. It will improve clarity, while the frame rate will be reduced.
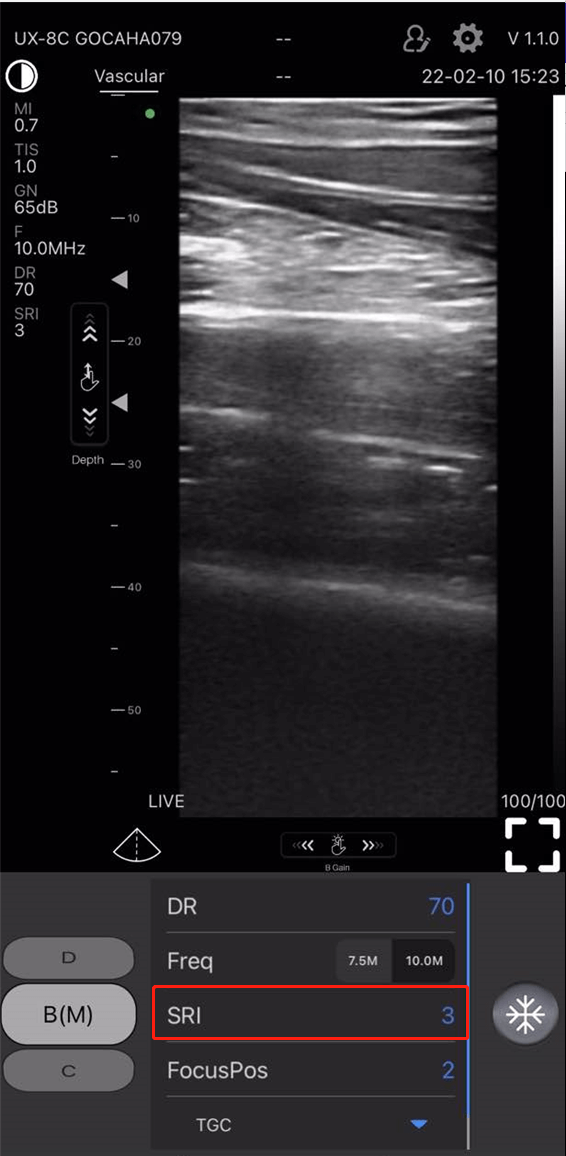
6. Focus Position (FocusPos): Focus position control appears as 'FocusPos' in the parameters. Tap to choose from 0-3. The contrast and resolution of the image at the focus point will increase, thus obtaining a clearer view.
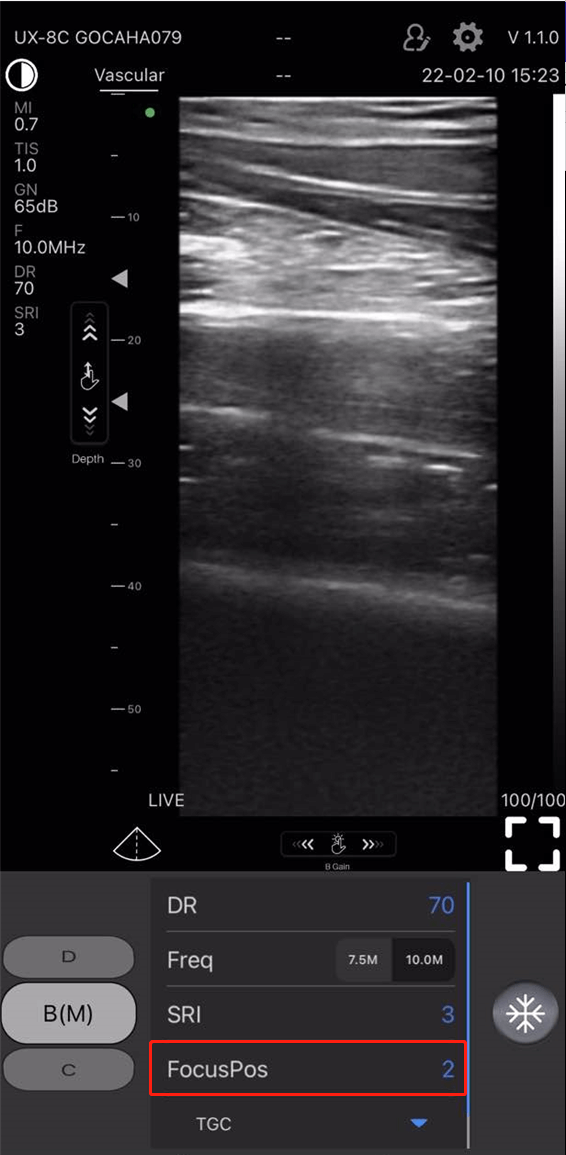
7. Time Gain Compensation (TGC): TGC control (appears as 'TGC' in the parameters) is visible underneath the focus position control. Tap the triangular icon to expand the bars and slide to change.
*Note: TGC is to normalize the signal amplitude with time; compensating for depth.
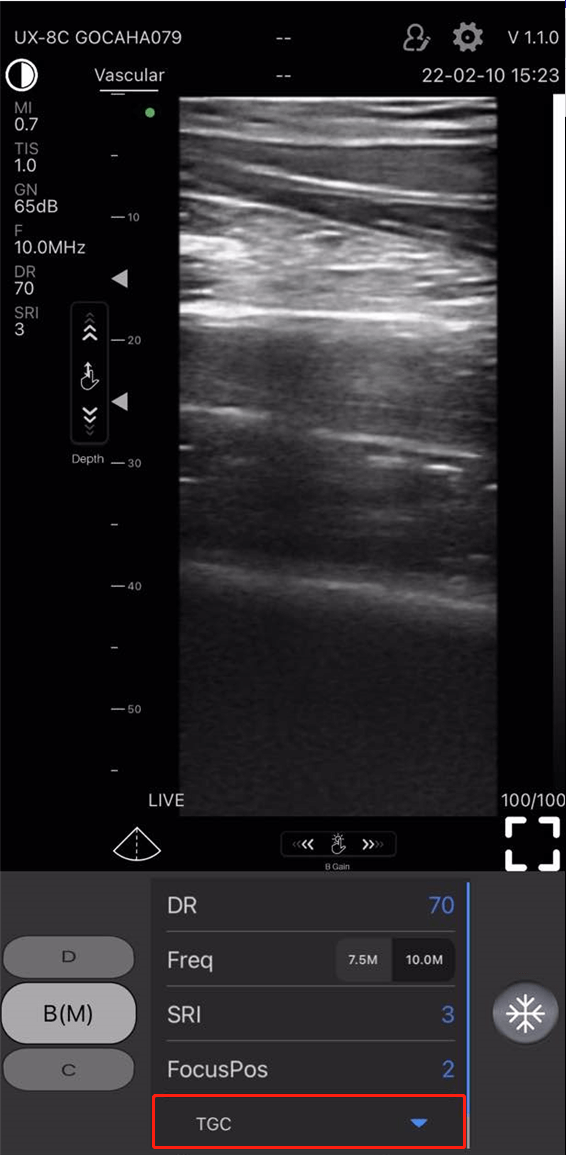
8. Brightness: Brightness control is available on the top of the App interface. Tap the circle icon, when the brightness bar is visible, slide up or down to increase or decrease the brightness of the screen.